by J.M., Survival Blog:

(Continued from Part 2.)
Now we’re ready to start plugging in hardware. Below is a picture of the what all of the connections will ultimately look like for your initial set up if you have a wired home network:
And here’s what the connections will look like for setting up in a cord-cutter network:
TRUTH LIVES on at https://sgtreport.tv/

And here’s what the connections will look like for setting up in a cord-cutter network:

The first thing you want to do is set up the GL.inet router. Before connecting any network cables you should plug power into the router and let it boot up for 30 seconds or so. Then plug an Ethernet cable into your laptop/desktop computer and plug the other end into one of the ports labeled ‘LAN’ on the back of your GL.iNet disaster network router. Note: Don’t connect the router to your home network yet. While I recommend initially using a wired Ethernet connection, you can also connect to the disaster router to set it up using WiFi on your laptop. On the bottom of the router you’ll find the name (SSID) of the default WiFi network the router creates – typically ‘GL-XXXXX-NNN’, where ‘XXXXX’ is the model number of the router and ‘NNN’ is a three-digit number. For example, the default on mine is ‘GL-MT1300-421’. The default password for connecting to the WiFi network is usually ‘goodlife’ (without the quote marks).
Once you’re connected to the router, open up a web browser. I prefer the Brave browser, but any browser other than Microsoft Internet Explorer should work. In the address bar at the top of your browser type in ‘http://192.168.8.1’ and hit Enter (no ‘s’ at the end of ‘http’). You may get a warning that the site you’re connecting to isn’t secure – you can tell it to ignore that and continue. The following page should then appear:
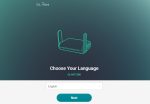
Figure 4: Router Welcome Page
Select your preferred language and hit ‘Next’. The next page will ask you to enter and confirm a password for the router:
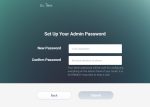
In my case, I only plan on connecting this network to the Internet for short periods of time when I need to do updates and only deploying it for any length of time in off-grid remote locations or disaster scenarios when hackers shouldn’t be too much of a problem, so I’m not too worried about using a super-strong password to protect the router. I actually attached a label to the bottom of the router with the password so I don’t forget it (which is a bad thing to do normally, but this is just for disasters!). Once you’ve entered and confirmed your password and hit ‘Submit’ the main admin panel will be displayed:
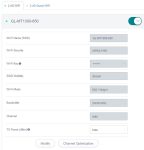
Figure 6: Router Administration Page
Now is where the setup will diverge a little, based on the type of home network you have. If you’re a cord-cutter you can skip this part and proceed to the next section. If you have a wired home network, check that third number from the IP V4 address you wrote down earlier – if it’s not ‘8’ then you can skip the rest of this and go on to the next section. If the third number in your home IP V4 address is ‘8’ (for example, 192.168.8.44) you’re going to need to change the network address the GL.iNet router uses to avoid a conflict with your home network. On the current router Admin Panel page, click on ‘More Settings’ at the bottom of the left frame, then click on ‘LAN IP’ under that. The following screen will be displayed:




